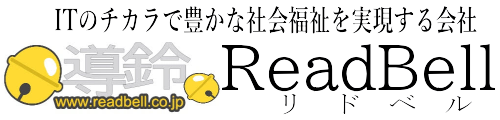Excelマクロで業務を自動化!就労支援施設の事務作業をさらに効率化する方法
イントロダクション
前回の記事では、Excelの基本機能を使った効率化方法をご紹介しました。今回は、さらに一歩進んで「Excelマクロ」を活用した自動化テクニックをご紹介します!ボタンひとつで作業が完了するマクロを導入すれば、日々のルーチンワークが劇的に楽になります。
マクロとは?
(1) マクロの基本
・マクロは、Excelの作業を自動化するための機能です。
・簡単に言えば、「同じ操作を記録してボタンひとつで再現するツール」です。
(2) マクロの導入メリット
・作業時間の短縮:繰り返しの操作を自動化することで、1時間かかっていた作業が数秒に。
・ヒューマンエラーの防止:人為的なミスを削減。
・チーム全体の効率向上:一度作ったマクロを共有すれば、誰でも同じ効率を実現可能。
マクロの基本的な作り方
(1) マクロを有効化する
- Excelを開き、「開発」タブを表示する(初回は設定が必要)。
・メニューから「ファイル」→「オプション」→「リボンのユーザー設定」で「開発」を有効に。 - 開発タブ内の「マクロの記録」をクリック。
(2) 簡単なマクロを作成
例:特定のセル範囲に色をつけるマクロ
- マクロ記録を開始し、セル範囲を選択して色をつける操作を実行。
- 記録を停止すると、操作がマクロとして保存されます。
- 保存したマクロはショートカットキーやボタンに設定可能!
(3) VBAコードを編集して応用する
・マクロはVBA(Visual Basic for Applications)という言語で記述されています。
・最初は記録だけでも十分ですが、少しずつコードを学べばさらに強力なマクロを作れます!
就労支援施設で使えるマクロ活用例
(1) 月次報告書の自動生成
・利用者データをもとに、決まったフォーマットの報告書を作成。
・データを集計して特定のセルに入力したり、フォーマットを整えたりする操作を自動化。
(2) 定期的なメール送信の補助
・利用者や職員へのお知らせメール内容を自動で生成。
・ExcelとOutlookを連携すれば、ワンクリックでメール送信も可能。
(3) データクリーニングの自動化
・重複データの削除や、フォーマットミス(例:日付形式の統一)を自動的に修正するマクロを作成。
実践!簡単なVBAコードを使ってみよう
(1) サンプルコード:セルに自動で色をつける
以下のコードを試してみましょう!
- 開発タブで「VBAエディタ」を開く。
- 「挿入」→「モジュール」でコードを貼り付ける。
Sub セルに色をつける()
Range("A1:A10").Interior.Color = RGB(255, 255, 0) 'A1からA10に黄色をつける
End Sub
- 実行すると、A1~A10のセルに色がつきます!
(2) サンプルコード:月次データの自動集計
以下のコードで、シート内の数値を集計できます:
Sub 月次集計()
Dim 合計 As Double
合計 = WorksheetFunction.Sum(Range("B2:B100")) 'B列のデータを合計
Range("C1").Value = 合計 '合計をC1に表示
End Sub
マクロを活用する際の注意点
(1) マクロのセキュリティ設定
・マクロを含むファイルはウイルス感染のリスクもあるため、信頼できるファイルだけを開く。
・「マクロを有効にする」設定を適切に管理することが大切です。
(2) 定期的なバックアップ
・作業中にエラーが発生した場合に備え、必ずデータのバックアップを取っておきましょう。
- もっと便利に!マクロを業務に活かそう
最初は簡単な記録から始め、少しずつ応用していくと、業務効率化の可能性が広がります。チームで共有すれば、みんなの負担を減らすことができます。
次のステップ:マクロを活用した「データ分析」や「帳票出力」に挑戦してみましょう!
おわりに
この記事を読んで、「試してみたい!」と思った方は、ぜひ今すぐExcelを開いてください。きっと新しい発見がありますよ!
もちろん!リドベルでもExcelマクロ作成は出来ますのでお気軽にご相談ください。